Video And Sound Editor Free
Music and speech can make any video content more appealing and engaging. But most places where you share your videos – YouTube, Facebook, & Instagram, for example – don't give you much control over your videos' audio tracks. At best, you are able to add royalty-free music tracks or mute the audio that your video already has.
But you have better options! In this article, I’m going to show you how to add, remove, replace, and edit the audio track of a video online & for free. I’m going to be using a tool called Kapwing to make my audio edits – you can use Kapwing on your computer, phone, or tablet, and it gives you the functionality of a high-powered video editing software without asking you to spend any money or download any large applications. To edit the audio of your video project with Kapwing, you’ll need to follow just four steps:
Video And Sound Editor Free
Millions of creators use Kapwing for free every month, making it the best free video editing option online. Open Kapwing’s Studio or go to one of the dozens of streamlined tools. With Kapwing’s one-off video editing tools, you can convert, rotate, add text, resize, crop, flip, filter, trim, and more using just a couple clicks.
Power Sound Editor Free helps you record new audio file from a microphone, sound card or other input devices (you can record audio from DVD / VCD / CD Player, MP3 Player, RealPlayer, Windows Media Player, Web Page, Internet Conversation, Internet News, Internet Radio Station and more). A collection of audio and video editors programs for Windows 7, Windows 8 and Windows 10 along with software reviews and downloads for 32-bit and 64-bit titles. Video editor software An open and free video editor designed for creating timelines with drag-and-drop, opacity, scaling and sequences. Free Open source 25.7 MB. If you are looking for a free audio editor that is easy to use for home-made audio files, try your hand at DVDVideoSoft Free Audio Editor. This app lets you edit audio for Windows easily, split the audio files, and delete unwanted audio parts in just a few clicks. The features of DVDVideoSoft Free Audio Editor are.
- Find Your Video & Audio
- Upload Your Video to Kapwing
- Add, Replace, & Edit Your Audio
- Publish & Download!
Step 1: Find Your Video & Audio
Before you begin, you’re going to need to know how to find the video you want to upload to YouTube and the audio you’d like to add to it. If you’re using video or audio from somewhere online, like YouTube, Facebook, Instagram, or SoundCloud, simply go to the page with the video or audio that you want! You’ll need to copy the URL of both your video and audio, so it’s easiest to keep the pages open in separate tabs.
If you’re using videos or audio tracks that you recorded yourself, or that you’ve saved on your device, just make sure you can find them in your file browser! It’s a good idea to have a file browser window open while you get started with Kapwing, so you don’t have to search for you files.
Step 2: Upload Your Video to Kapwing
Uploading your video to Kapwing is just as easy! First, go to Kapwing.com and click “Get Started.” This will take you to theKapwing Studio, where you can use all of Kapwing’s photo and video editing tools in one convenient place.

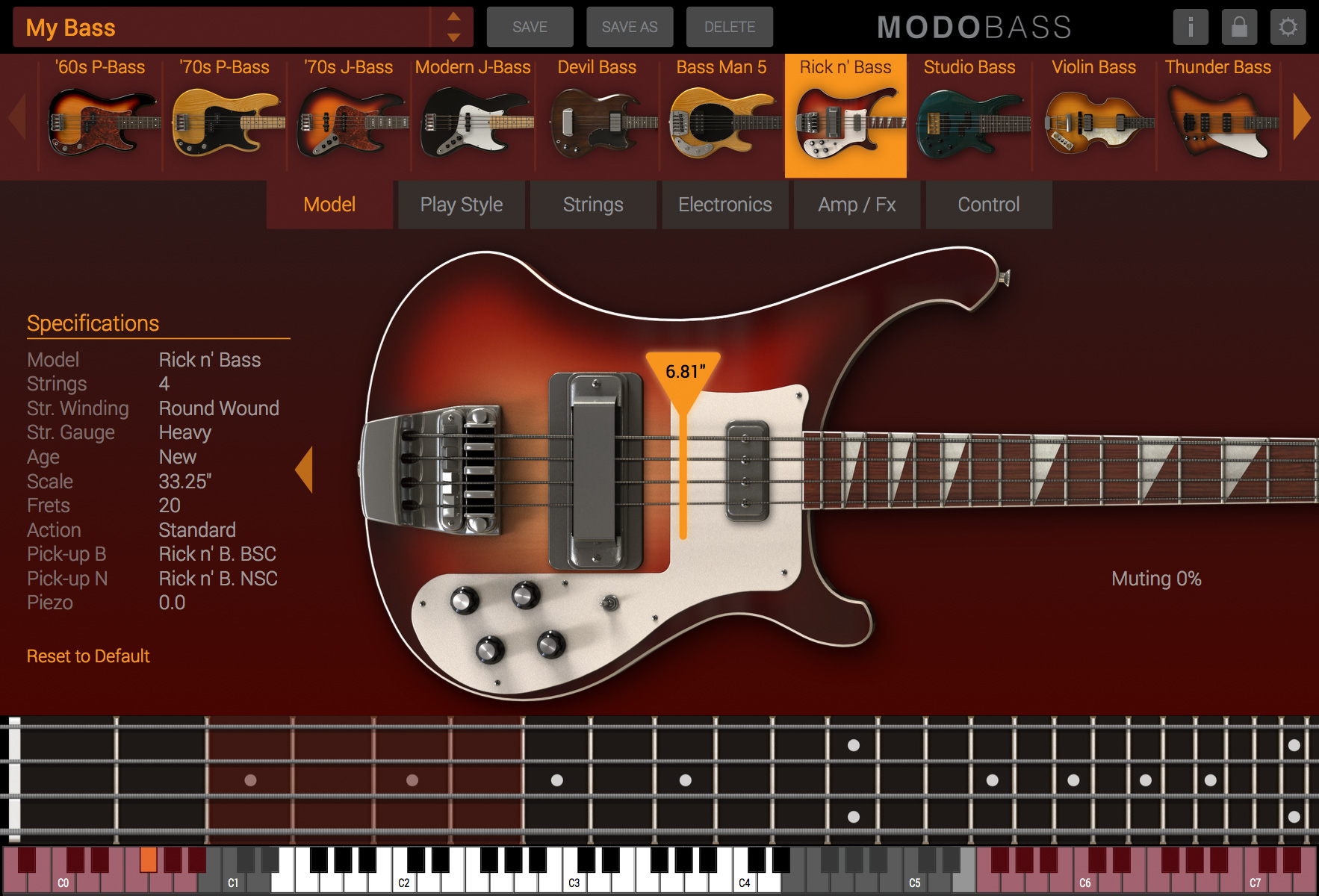
To upload a video from your computer, phone, or tablet, you can select the button that says “Click to upload” and find the file you want to edit in your file browser. You can also find the video in your file browser and simply drag & drop it into the Studio window!
And if you want to upload a video you found online, click on the field that says “Paste an image or video URL.” Now, go to the video you want to upload, right-click on its URL, and select “Copy.” Back in the Kapwing Studio, right click (or just tap one more time if you're editing on your phone or tablet) on the URL field and select “Paste.” Kapwing will work its magic and upload your video to the Studio.
Step 3: Add, Replace, & Edit Your Audio
Now that you’re in the Kapwing Studio, it’s time to start editing your audio! If you want to remove your video’s original audio track and replace it with a new one, select the video layer and click “Mute” from the toolbar on the right side of the window. Don’t worry – you can always unmute the original audio by clicking the same button!
If you’d like to keep the video’s original audio track and add a new one on top of it, click “Audio” from the top toolbar. In the Add Audio menu, you can either either paste the link that you copied from your online audio source, or click “Upload” to import an audio file from your computer, and Kapwing will automatically upload your music to the Studio!
In this window, you can continue making your audio edits. If you want your new audio track to start after your video begins, you can move the second slider to the time you’d like your audio to begin playing. If you want to use a particular segment of your audio track, select “Trim Audio” and move the beginning and ending sliders to choose the part that you want to play during the video. If you’ve trimmed your audio track to any length that is shorter than your video, you can click “Loop Audio” to make your audio selection start over once it’s finished. And if you’d like to make your audio track softer, you can choose “Adjust Volume.” This is a great tool to use if you want to add background music to a video, but you still want viewers to hear people speaking.
Once your audio is perfect, you can complete any other edits you want to make to your video! In the Studio, you can add text,animations, and filters, as well as rotate, trim, crop, speed up, or slow down your video.
Step 4: Publish & Download!
Once you’ve added added your audio and edited your video to perfection, you’re ready to process your project! Just click “Publish” in the upper right-hand corner of the Studio window – Kapwing will automatically work its magic and your video will be ready to download in no time.
When your video is finished processing, click “Download” from the right side of the screen. If you’re using a mobile device, you’ll need to download the very small Kapwing mobile app from the App Store. The app doesn’t require any login – it’s only meant to help you download your videos! To download your video on your iPhone, just copy the URL of the download page and paste it into the URL field in the Kapwing app. Now your video is ready for you to share anywhere!
Remember to tag us @KapwingApp whenever you share your content on social media– we love to see what our creators are passionate about! And be sure to subscribe to the Kapwing Resources page – we’re constantly writing new tutorial and features to help you make the most out of Kapwing.
Related Articles:
• How to Make a Video with Photos and Music
• How to Add Music to a YouTube Video
• How to Add Music to an Instagram Video
• How to Download Songs from SoundCloud
online, free Video And Sound Editor
Add music to your video
Video And Audio Editing Software
Add copyright-free music from our vast audio library to transform your photos and videos into timeless video keepsakes. An easy-to—use interface will allow you to fine tune the volume of the music versus the audio of your video footage. If you wish to mute all the videos included in one scene, you can do so by simply ticking the dedicated box. Alternatively, you can monitor the audio level of each video in that scene via the collage making interface (aka picture-in-picture), which gives you unequalled control. It then becomes simple to create a video mosaic without turning it into a cacophony of noises, only selecting the audio track that matters, at the right sound level.
It also does not take long to create riveting and easy-to-read lyric videos. You can upload your preferred songs in the format of your choice: MP3, WAV, WMA, AAC, OGG, FLAC etc. and add it to the lyric video you’re editing. We recommend you choose still images or photos as backgrounds, breaking down the lyrics in many small scenes using a collage structure, so as to evenly sequence the words of the song on each scene. Select a font with big characters to which you will apply a shadow or border effect, to make it even more readable.