Microsoft Adobe Reader For Windows 7
- Free Adobe Reader Download For Windows 7
- Adobe Acrobat Free Download For Windows 7
- Install Adobe Reader For Windows 7
Microsoft Windows® XP with Service Pack 3 for 32 bit or Service Pack 2 for 64 bit; Windows Server 2008 or 2008 R2 (32 bit and 64 bit); Windows 7 (32 bit and 64 bit); Windows 8 or 8.1 (32 bit and 64 bit) 256 MB of RAM (512 MB recommended) 320 MB of available hard-disk space; 1024 x 768 screen resolution. Reader makes it easy to view documents, search for words and phrases, take notes, fill in forms, and print or share files. Also note that this app would be retired for Windows 10 Fall Creators Update 2017 and later. We recommend Microsoft Edge for reading PDF, Windows XPS Viewer for XPS and Windows Photos App for TIFF files.
Acrobat DC. It’s how the world gets work done.
Free Adobe Reader Download For Windows 7
View, sign, comment on, and share PDFs for free.
JavaScript error encountered. Unable to install latest version of Adobe Acrobat Reader DC.
Click here for troubleshooting information.
Please select your operating system and language to download Acrobat Reader.
A version of Reader is not available for this configuration.
About:
Adobe Acrobat Reader DC software is the free global standard for reliably viewing, printing, and commenting on PDF documents.
And now, it's connected to the Adobe Document Cloud − making it easier than ever to work across computers and mobile devices.
It's the only PDF viewer that can open and interact with all types of PDF content, including forms and multimedia.
Optional offer:
GET MORE OUT OF ACROBAT:
The leading PDF viewer to print, sign, and annotate PDFs.
Do everything you can do in Acrobat Reader, plus create, protect, convert and edit your PDFs with a 7-day free trial. Continue viewing PDFs after trial ends.

Use this document to resolve C++ runtime errors that occur when you use Adobe products.
Re-create the Adobe application preferences file to eliminate problems that a damaged preferences file can cause.
Adobe Acrobat Free Download For Windows 7
Note: When you use this solution, the Adobe application creates a preferences file and you lose custom settings associated with your current preferences file. However, the file you rename in step 2 is your original preferences file. If you determine that the preferences file is not causing the problem, then you can restore your custom settings by following the instructions below.
Install Adobe Reader For Windows 7
To re-create the product preferences file:
- Rename the preferences file (for example, to [PrefFilename].old). Preferences files are often found in the Documents and Settings[user]Application DataAdobe[Product] folder.
- Start the Adobe application to create a preferences file.
If the problem continues, the preferences file isn't the cause. To restore custom settings, delete the new preferences file and restore the original name of the previous preferences file.
Re-create the Adobe application preferences folder to eliminate problems that damaged preferences can cause.
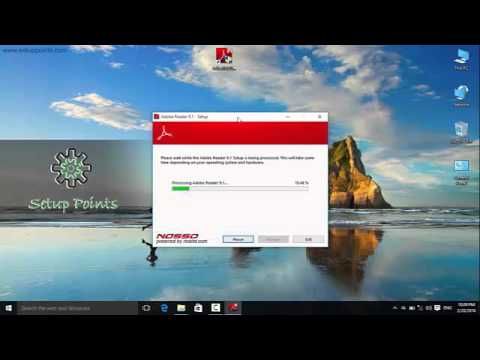
Note: If you re-create the application preferences folder, you can experience unexpected results. For example, Collaboration, JavaScripts, Organizer, Color Settings, AutoFill, Web Capture, Stamps and Updater, and Color Management Settings can be adversely affected or not reset.
To re-create the application preferences folder:
- In Windows Explorer, navigate to the application preferences folder. Application preferences folders are often found in Documents and Settings[user]Application DataAdobe[Product].
- Move the preferences folder to another location (for example, C:Temp).
- Start the Adobe application to create a preferences file.
If the problem recurs after you re-create the application preferences folder, the problem isn't related to the preferences folder. To restore custom settings, drag the file you moved in step 3 back to its original location. Then, click Yes to replace the new preferences folder.
Run or install the product from a new user account
Create a user account that has the same permissions as the account that you use when the problem occurs. If the problem doesn't recur, then the original user account could be damaged. For instructions on creating a user account, see 'To add a new user to the computer' in Windows Help or contact your system administrator.